ホワイトボード、書類、名刺などを撮影した写真を自動でトリミングし、見やすく補正するアプリ「Office Lens」の評価とレビュー、ダウンロードや使い方を解説します。 21年1月1日、配布終了 黒板、ホワイトボード、書類、名刺など撮影した写真を自動でトリミング&補正するアプリです。OneNote のバージョンによってカメラの動作が違っている。通常版の OneNote (OneNote デスクトップ)は Webカメラをビデオカメラとして動作させるので、動画を録画できる。ところが、Windows 10 の OneNote (OneNote アプリ)は Webカメラをスチルカメラとして動作さ「Microsoft OneNote で画像を挿入する」の手順に従います。 完了 をタップして選択した画像を挿入するには、右上隅の トリミング アイコンをタップします。 選択した図に表示される4つのハンドルのいずれかをドラッグして、保持する画像の部分を選びます。 (この選択の外側に表示される図の部分はトリミングされます)。
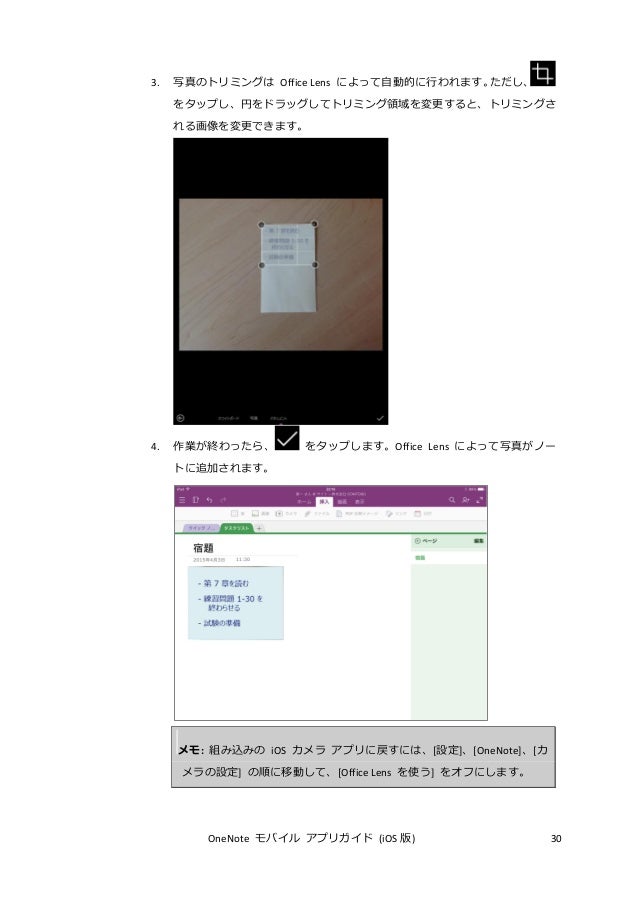
Onenote モバイル アプリ ガイド Ios
Onenote 画像 トリミング ipad
Onenote 画像 トリミング ipad-PC > Word > 16 > Chapter 6 図の挿入と編集 図形に合わせてトリミングするには 図のリサイズとトリミング 公開日時 最終更新日時 ツイート;ホワイトボードの写真をスナップします ホワイトボード、スライド、ドキュメントを簡単にキャプチャでき、読みやすいように OneNote によってトリミングや引き延ばしが行われます。 入力されたテキストは認識され、後で検索することができます。 手書きでスケッチしたり、書き込んだりします スタイラスを使って、ボードの図をスケッチします。 タイプ入力
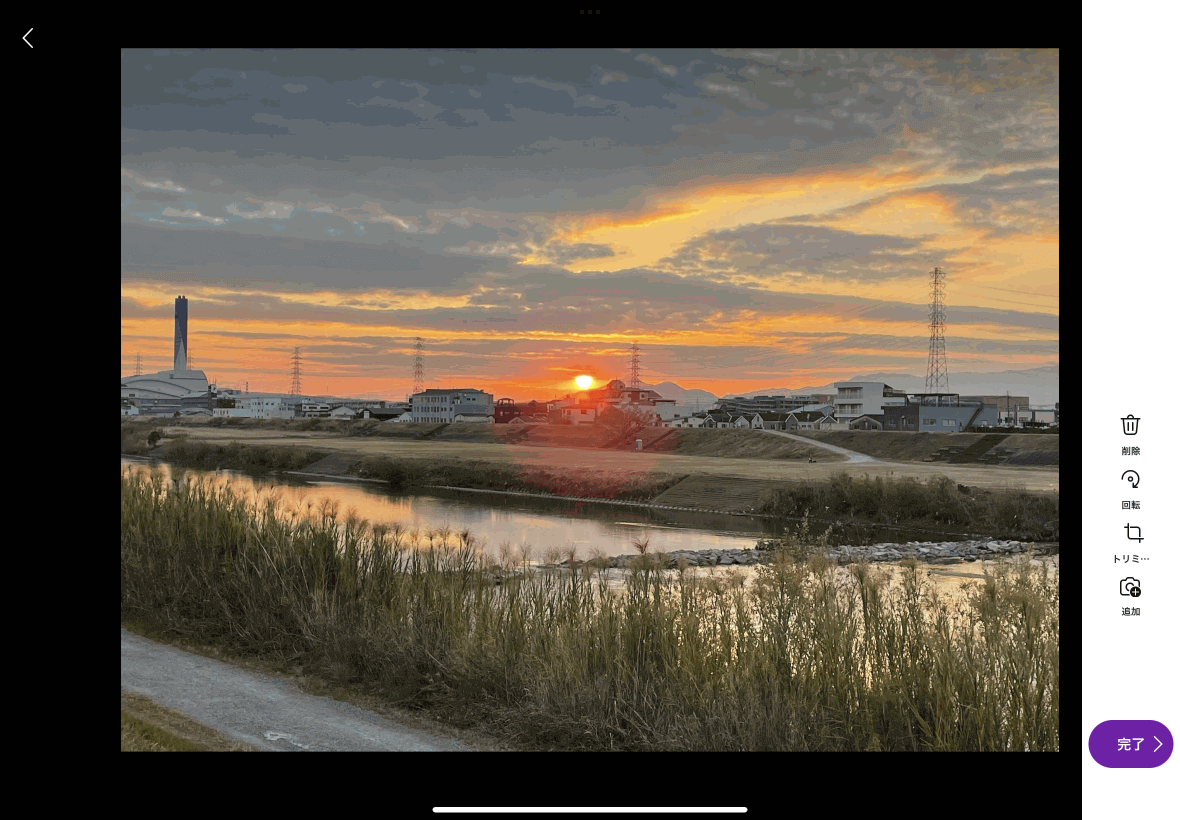


Onenote For Ipad 画像を挿入するには
Microsoft OneNote The digital notetaking app for your「Office Lens」はスマホやタブレットで撮影した画像を文字認識をして OneNote や Wordの形式に変換するアプリで、iOS用、Android用、Windows用があります。カメラ機能のない機種で、デジカメやスキャナで取得した画像から変換することもできます。変換したファイルを、それらOffice Lens を使うと、画像を簡単に読み取って再利用可能にできます。自動トリミング機能とクリーンアップ機能を使ってコンテンツを OneNote に取り込んでください。
1117 · OneNote(ワンノート)の活用したい便利機能10選|共有、PDF、エクスポート、動画埋め込み、手書き変換など Microsoftが提供しているデジタルノート「 OneNote(ワンノート) 」。 図形や表なども自由に保存できるだけでなく描画ツールも搭載されているため、ノート アプリ としてはもちろん、アイデアや企画などをまとめるためのフリーノートとしても使用できる便利Surface Pro 7を買ったときに一緒に買ったSurface ペンを使いこなしたいので、いろいろ調べてみます。 公式サイトに使い方は色々書いていましたが、少し分かりにくいので整理のためにも記事に書いていきます。 消しゴムとして使うトップボタンをショートカットに設定できるみたい。キャプチャした画像をノートに挿入する前にトリミングするには、「 Microsoft OneNote で画像をトリミングする」の手順に従います。 ノートに写真を挿入するには、右下隅の 完了 をタップします。
· 保存した画像データは「OneNote」に貼り付けるか「クリップボードにコピー」できました。 それが今回の「Windows 10 Creators Update」適用で「OneNote」を使わなくても Windows+Shift+「S」 というキー操作で画面の一部をクリップボードに保存できるようになったわけです。 理解を深めるための言語の変更 プライバシーと Cookie 法的情報 商標 © 21 Microsoftcom 法的情報 商標 © 21 Microsoftcom今日はPowerpoint(パワポ)で 初心者におすすめのトリミング使いこなし術 を紹介します。 みなさんは、 画像のトリミング をパワポで行っていますか? トリミングといえば、 画像の外側のいらない部分を削除 し、 好きな範囲だけ残して切り取る 機能ですよね。 主に、資料に画像を乗せる
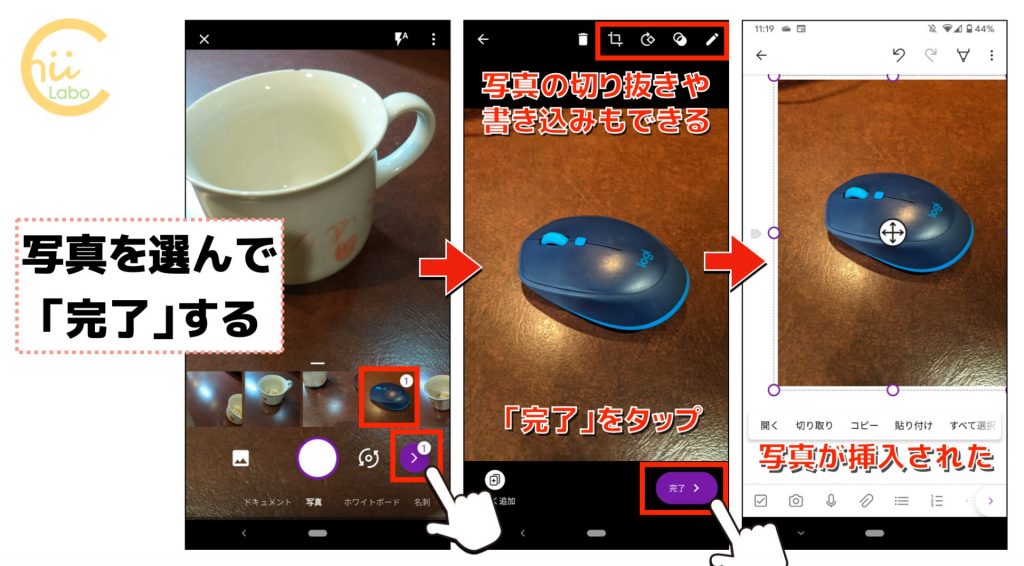


Onenoteアプリでできる画像編集 ドキュメントモード スマホ教室ちいラボ



Onenoteアプリでできる画像編集 ドキュメントモード スマホ教室ちいラボ
· OneNoteに送るの設定で画面の領域の設定を変えてあげれば設定完了。 まとめ Qiitaの記事にも切り取ったまま張り付けられるので便利です。 キャプチャツール調べて入れるのすら手間な人は活用しましょう。 ペイントに張り付けてトリミングするめんどくさい作業とはさようならWindows 10 の OneNote で画像を編集することは、挿入した画像や写真に 90 ° 回転に限定されます。この問題を回避するには、編集し、お気に入りの画像をノートに挿入して編集アプリで画像をトリミングできます。画像のトリミングについても知りたい方は多いようですね。こちらの機能についても OneNote には実装されていません。なので、グループ化と同様に、Word など別のアプリを利用してください。別のアプリでトリミングすると、もちろんその形で貼り付けることができますよ。



Onenoteのonetasticアドインは Onenoteにさらに多くの機能を追加します ウィンドウズ



Onenote For Windows 10 その2 Wins10 ページ
図形の描画(作成) 図形の描画は次の手順で行います。 描画タブをクリックしてリボンメニューを開く。 中央やや右寄りにある図形グループを確認。 任意で図形をクリック。 (下矢印のその他ボタンでさらに種類が展開。 ) ページ上にドラッグすると図形が描画できる。 なお、ドラッグの際にShiftキーを併用すると、正方形・正円などが描画できます。OneNote for the webに追加した画像、スキャン、またはその他の画像をトリミングすることができます。 トリミングする画像をクリックして、 図ツール を選択します。 書式 メニューが表示されます。 書式 をクリックし、 トリミング をクリックします。 画像の周囲に表示されるトリミングハンドルをドラッグします。 新しい寸法に満足したら、 トリミング · OneNote for Windows 10での画像トリミング方法 先日からOneNote16が頻繁に強制終了したり、ノートブックを読み込まなくなりました。 すでに開発終了とのことでOneNote for Windows 10を使い始めましたが、どうにも使いにくい部分があり、ご相談させていただきます。 OneNoteに貼り付けた画像を「OneNote上で」トリミングする方法はありませんでしょうか? ほかの画像
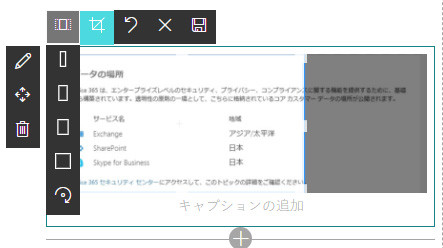


Sharepoint 新しい表示 モダンui の画像webパーツでトリミングができるようになった Art Break Taichi Nakamura
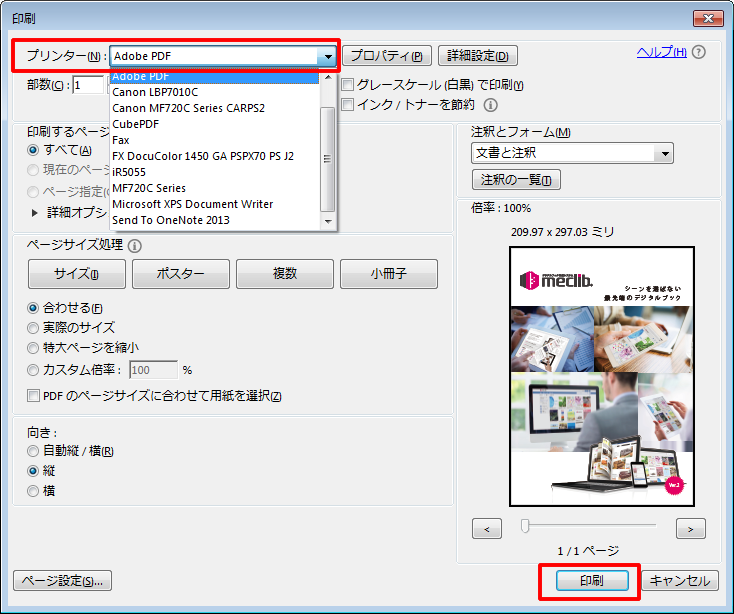


ブック作成に必要なpdfの仕様とは ページのトリミング編 デジタルブック作成システムmeclib メクリブ
画像の編集 編集アイコンは、画面上に固まっています。 一番左の、一つ戻る。 少し離れてゴミ箱アイコンの画像の削除、 画像のトリミング、画像の向き変更、テキストの追加、ペンで描く が用意されています。以下、画像で紹介します。 トリミング2904 · (例 画像として保存したい、pdf ファイルのまま保存したい、切り取った部分を印刷したい、など。 もし、Adobe Reader をお使いであれば、BANSUI さんの紹介してくれた手順で、Adobe Reader 上で PDF ファイルを開くと、画像として切り取ることができるかなと思います。トリミング画像, OneNote for Windows で画像をトリミングする トリミングしたい画像を挿入した後で、ページの空白の領域をクリックします。 画像が選択されていないことを確認してください。 Windows ロゴ キーを押しながら Shift キーと S キーを押して、画面の領域の取り込みを開始します。



スマホ版 Onenote アプリの使いこなし方 アプリオ
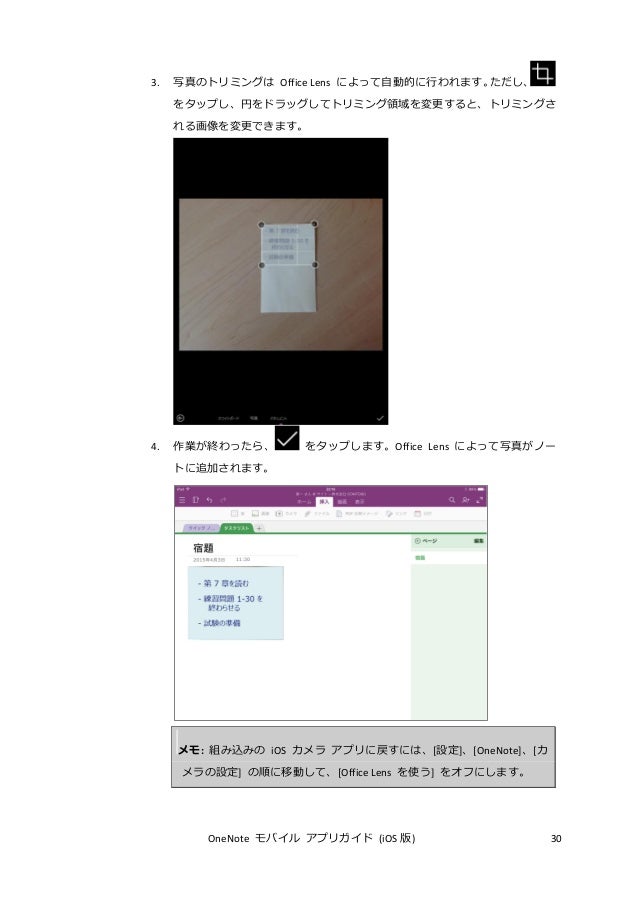


Onenote モバイル アプリ ガイド Ios
挿入する前に、適当なソフトで画像を開いておいて、「挿入」タブの「画面の領域」で取り込み範囲をドラッグして選択する方法か、 または、画像を「Microsoft Office Picture Manager」などでトリミングしてから挿入する方法のどちらかになります。なぜなら、OneNote にトリミングの機能はないからです。 でも、機能がないからと言ってトリミングできないのでは困りますよね。やっぱり画像のトリミングができたほうが、OneNote で資料を作るときにとても便利です。そこで、OneNote でトリミングを実現する方法をご紹介しましょう。ドキュメント モードでは、トリミングと完全な色の調整が行われます。 画像は、OneNote、OneDrive、またはいつも使っているクラウド上の記憶領域に保存できます。 名刺モードでは、連絡先情報を取り出して、アドレス帳と OneNote に保存できます。この機能は英語、ドイツ語、スペイン



の方法 Onenote を活用して充実した学生生活を送るために



Windows10 ペイント3dで写真を切り抜く方法 Youtube
Office Lens を使うと、ホワイトボードや書類の内容を撮影した写真にトリミングや拡張を行い、読み取り可能なデータにします。Office Lens で画像を PDF、Word、PowerPoint ファイルに変換して、OneNote や OneDrive に保存することもできます。Windows 8 向け OneNote では、タブレット PC のタッチ操作で簡単に撮影した写真をトリミングすることができます。 ※この操作は、Windows ストアからインストールした OneNote を利用した場合にできる操作です。 ※この操作は、写真を撮影した直後にできる操作です。 STEP 1 写真を撮影し、画像2904 · ⇒ペイントにて,必要な画像の一部をトリミング (PNG形式で16MB⇒600KB)し, Onenote上の写真と置き換えています. ・減らすことができないのは特定のノートブックのみか。



Onenoteアプリでできる画像編集 ドキュメントモード スマホ教室ちいラボ
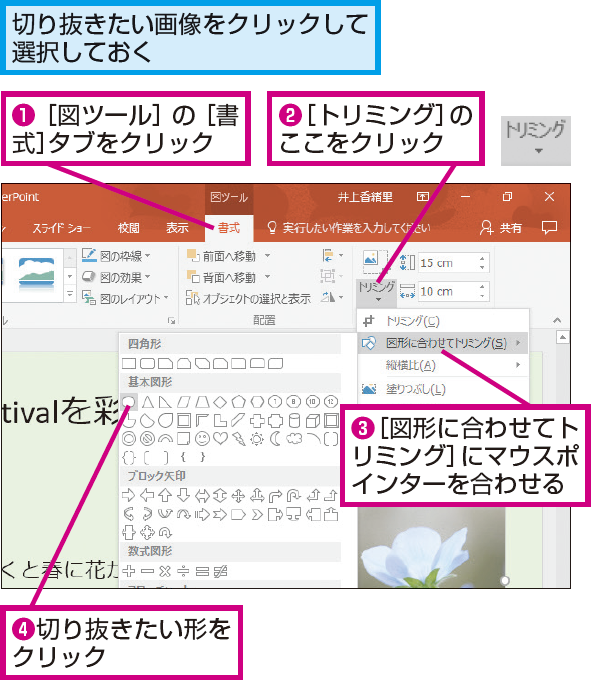


Powerpointで画像を円形や星形に切り抜く方法 できるネット
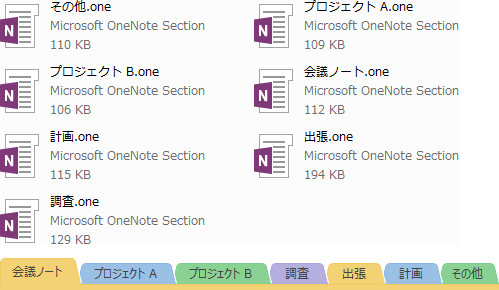


Onenote セクションの使い方とは Onenote 辞典



G2orbnyn1eurbm
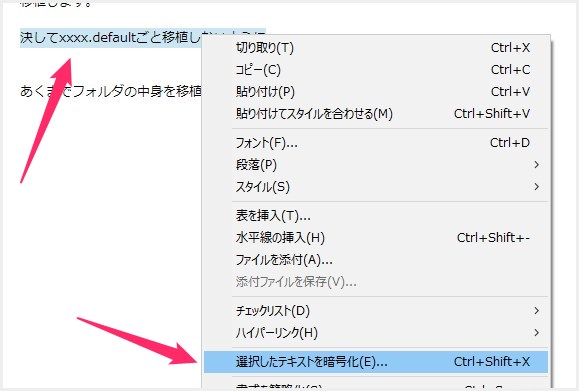


長年使ったメモツール Evernote から Onenote へ乗り換えました Tanweb Net
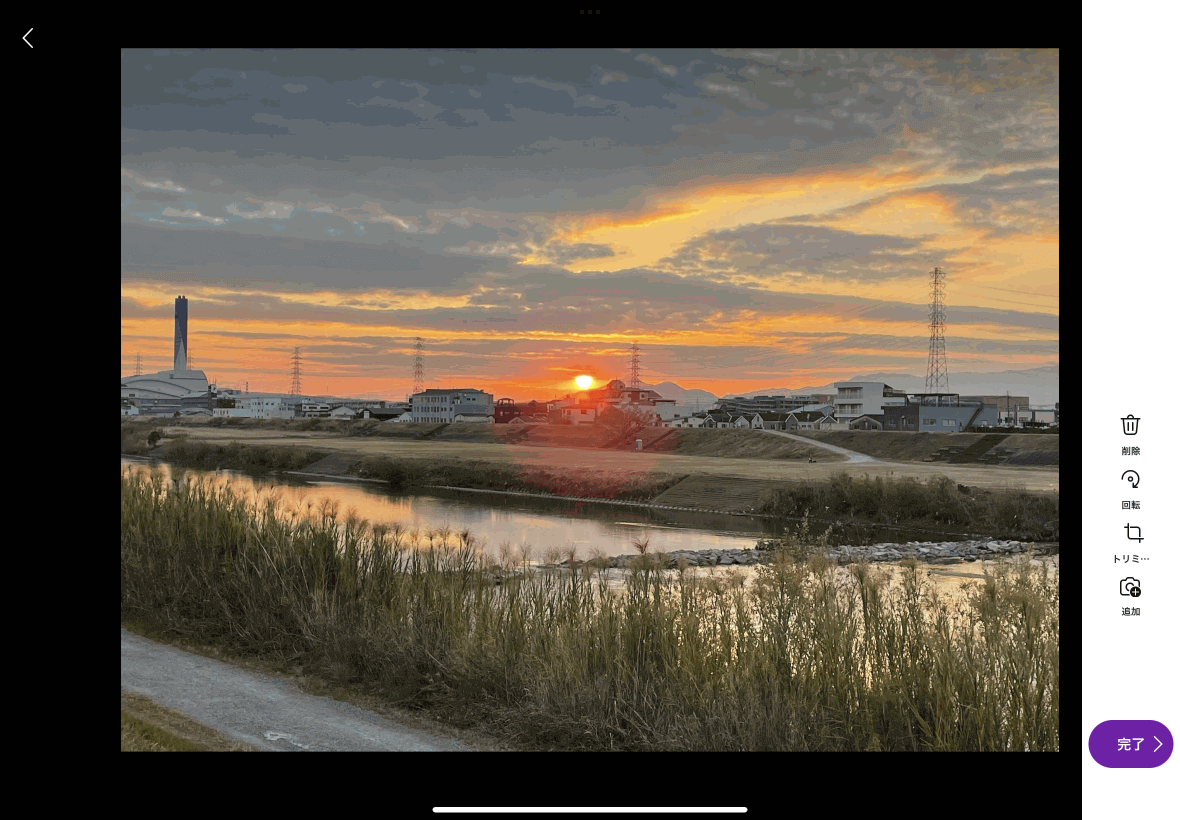


Onenote For Ipad 画像を挿入するには



Onenote 画像を貼り付ける
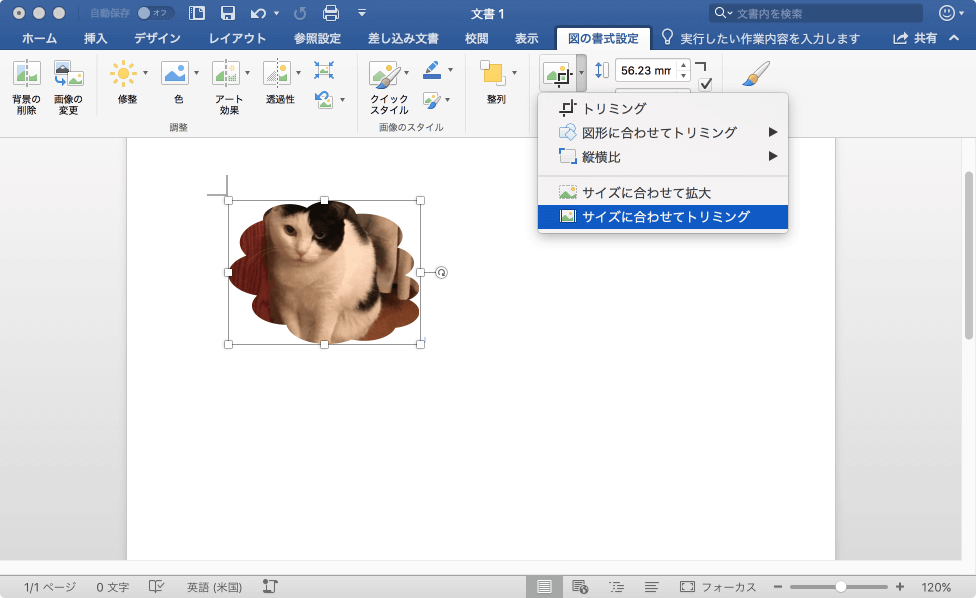


Word 16 For Mac 図をサイズに合わせてトリミングするには



スマホ版 Onenote アプリの使いこなし方 アプリオ


Onenoteに貼り付けた画像をトリミングしたい Onetastic でできる 雑記帳
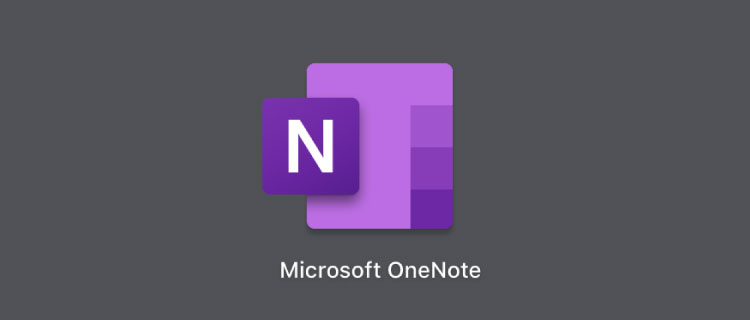


メモアプリ Microsoft Onenote を使ってみた やってみたログ
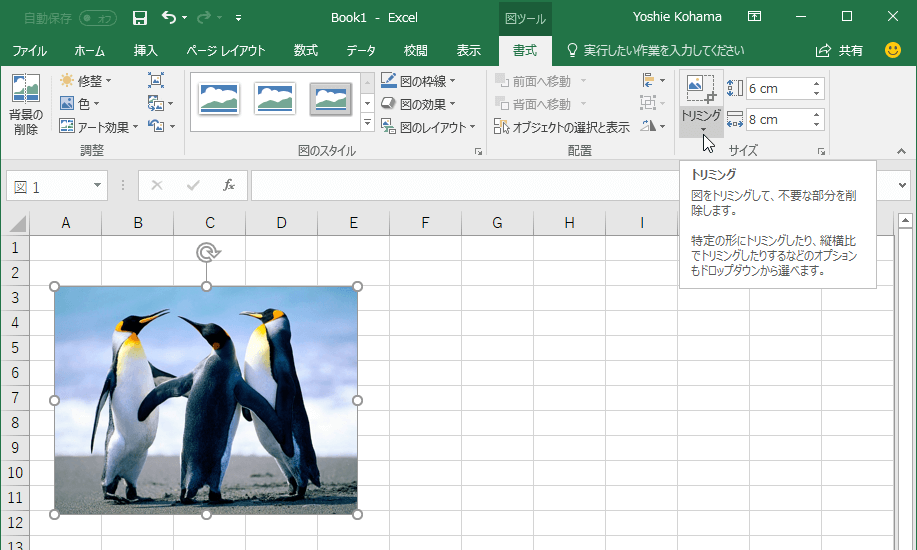


Excel 16 図形に合わせてトリミングするには
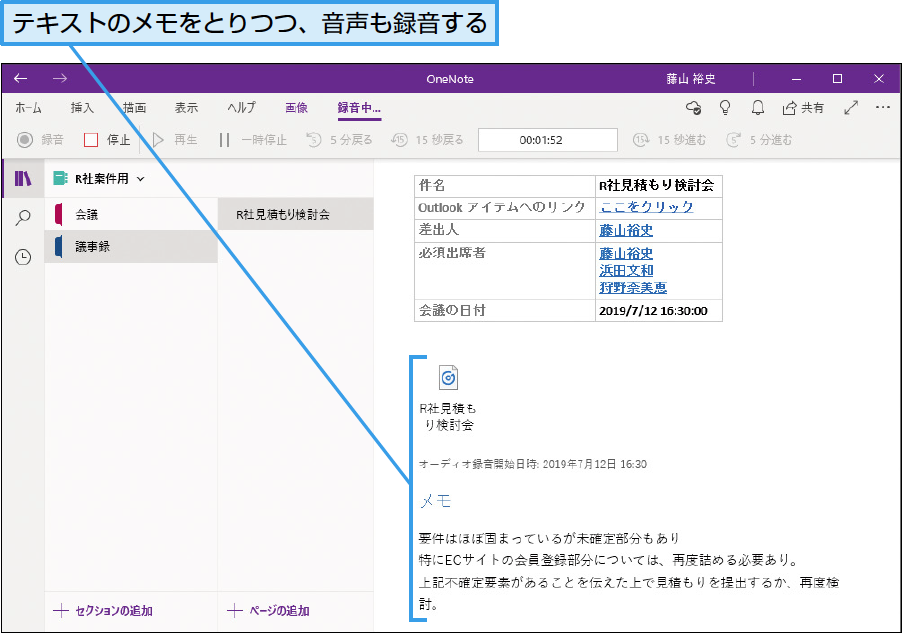


音声や写真を記録した資料をonenoteで作る できるネット



スマホ版 Onenote アプリの使いこなし方 アプリオ
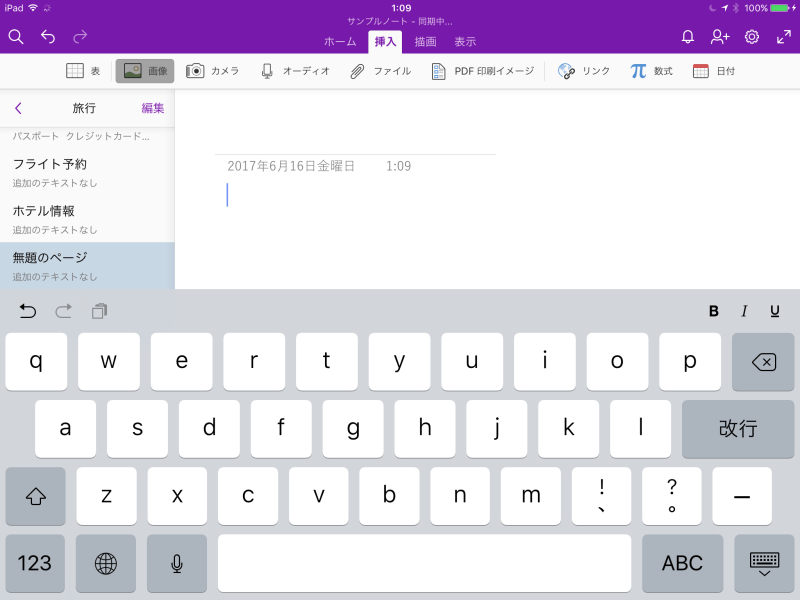


Onenote For Ipad 画像を挿入するには
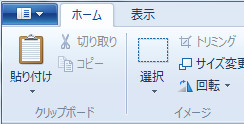


Onenote の図をトリミングするには Onenote 辞典
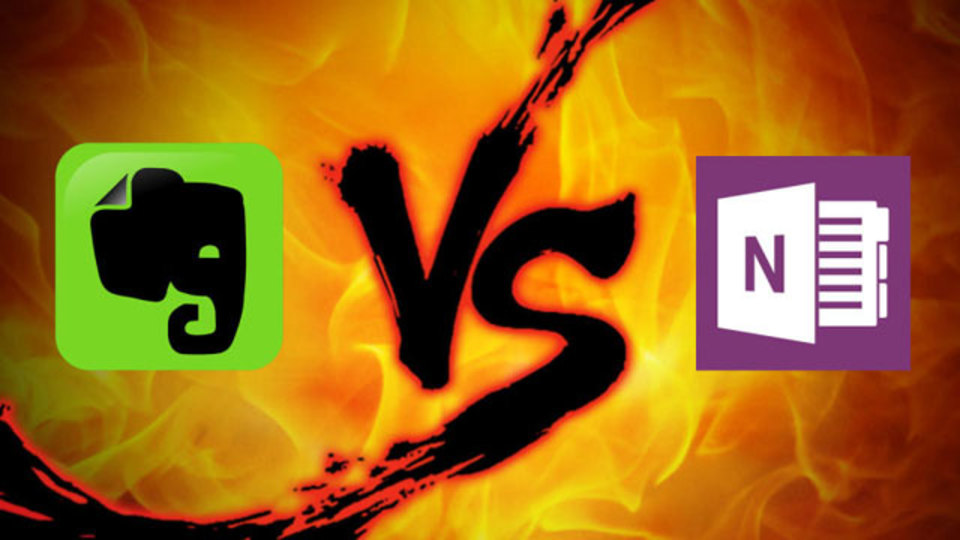


メモアプリ対決 Onenote Vs Evernote 16年版 ライフハッカー 日本版



スマホ版 Onenote アプリの使いこなし方 アプリオ
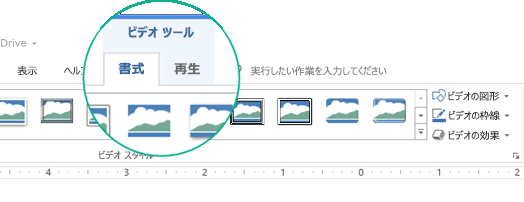


Powerpoint でビデオ 音楽クリップ またはサウンド クリップをトリミングする Office サポート



さようなら名刺管理 スマホ1台 追加投資ゼロの名刺管理術 ビジネススキルアップ It
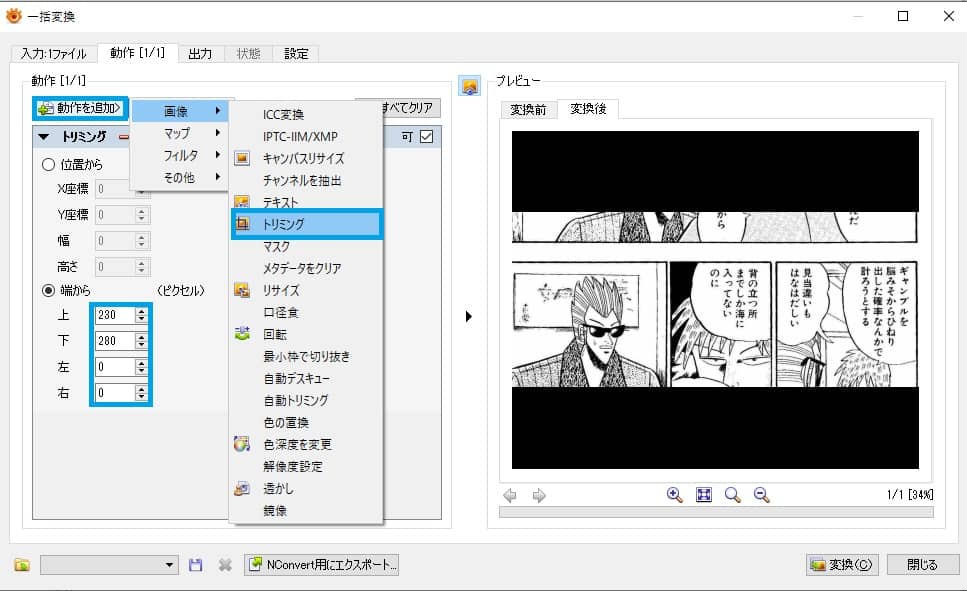


画像の一括トリミングに便利な画像ビューアーxnview 東京節約ブログ
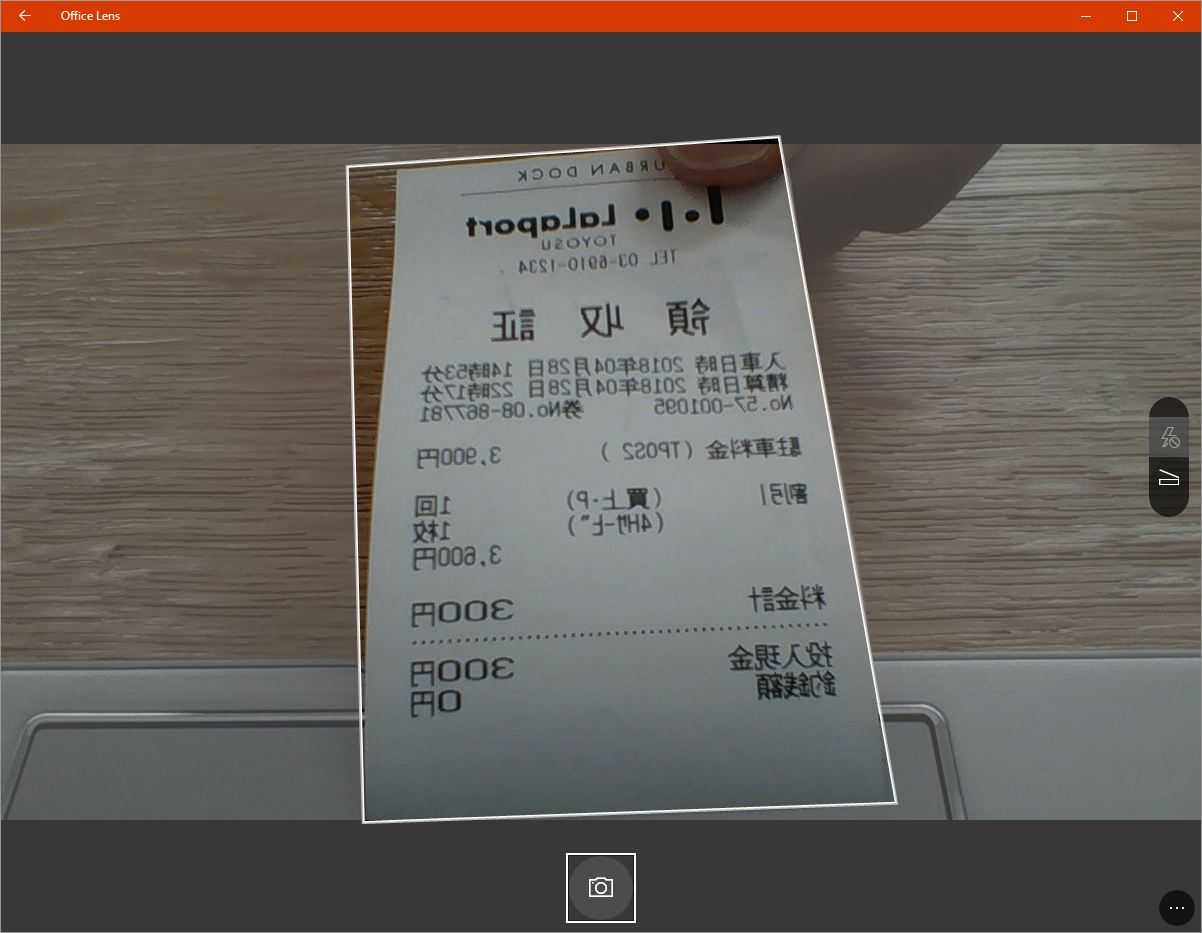


Office Lensの評価 使い方 フリーソフト100


写真をトリミングしよう Office 活用 Tips Microsoft Office
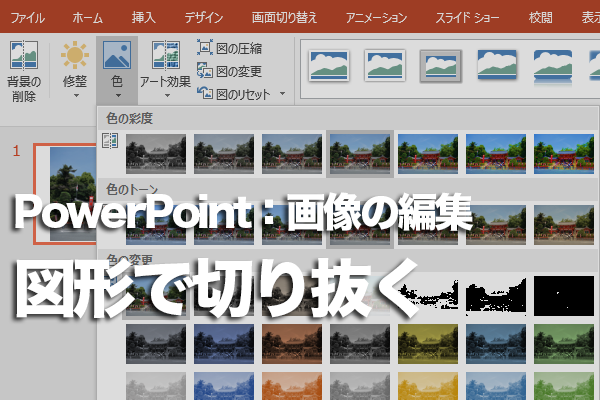


Powerpointで画像を円形や星形に切り抜く方法 できるネット
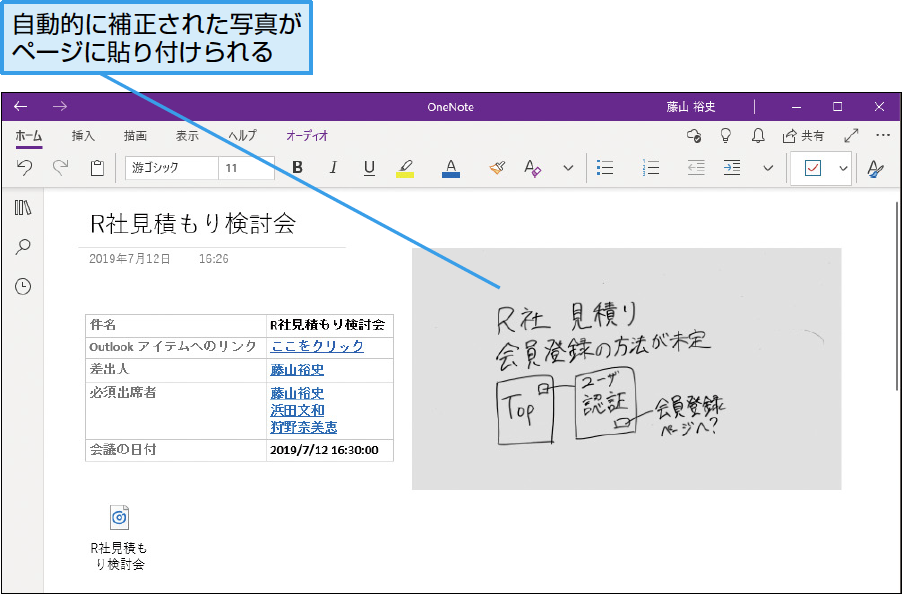


音声や写真を記録した資料をonenoteで作る できるネット



フォトで写真編集 不要な部分をカット トリミング する 初心者のためのwindows10 フォト 使い方講座



Iphone の Onenote アプリで Office Lens が利用可能 世の中は不思議なことだらけ
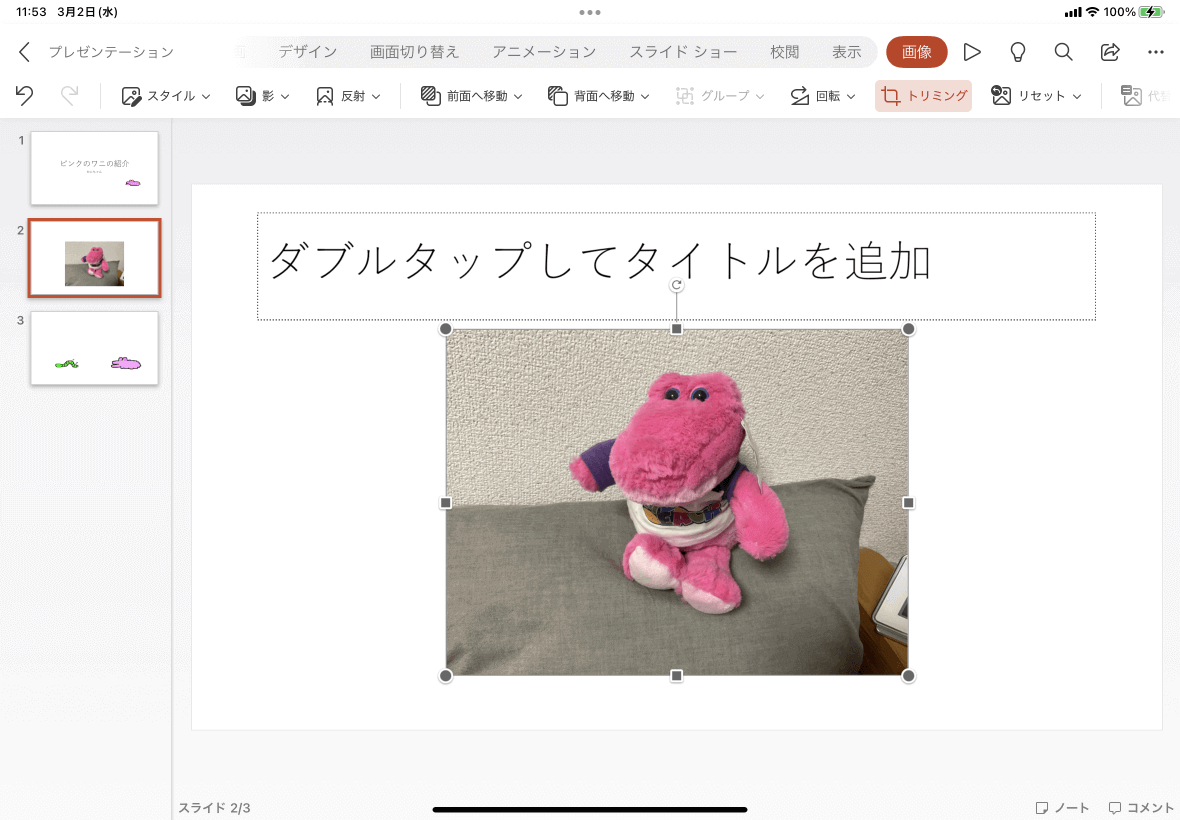


Powerpoint For Ipad 図をトリミングするには



手書きのメモを写メしてデータ化できる便利なアプリ 伝わる販促の専門家 冨樫大助のブログ
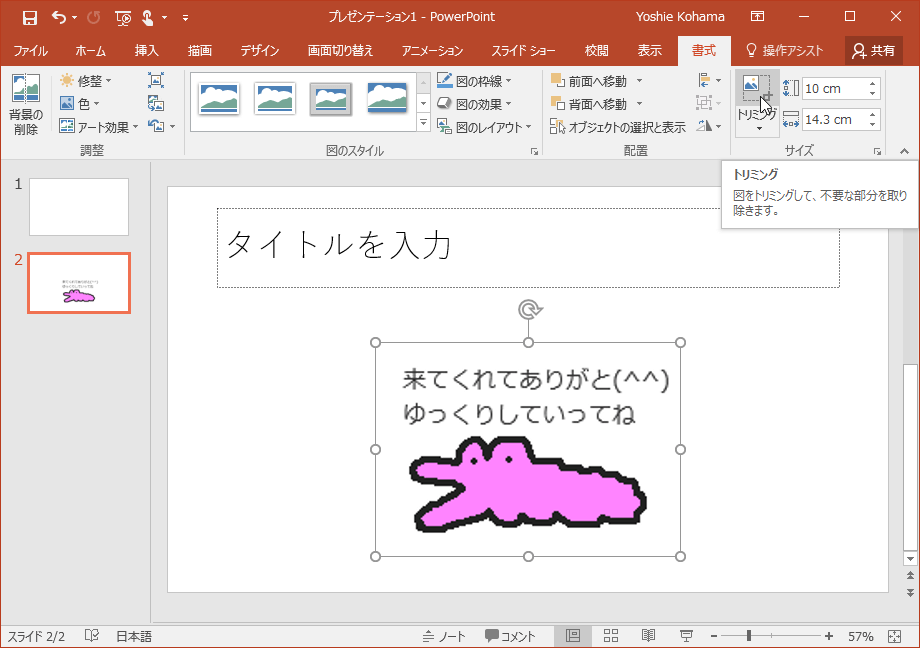


Powerpoint 16 図をトリミングするには



Windows 10 ストアアプリ版 Onenote で Office Lens 世の中は不思議なことだらけ
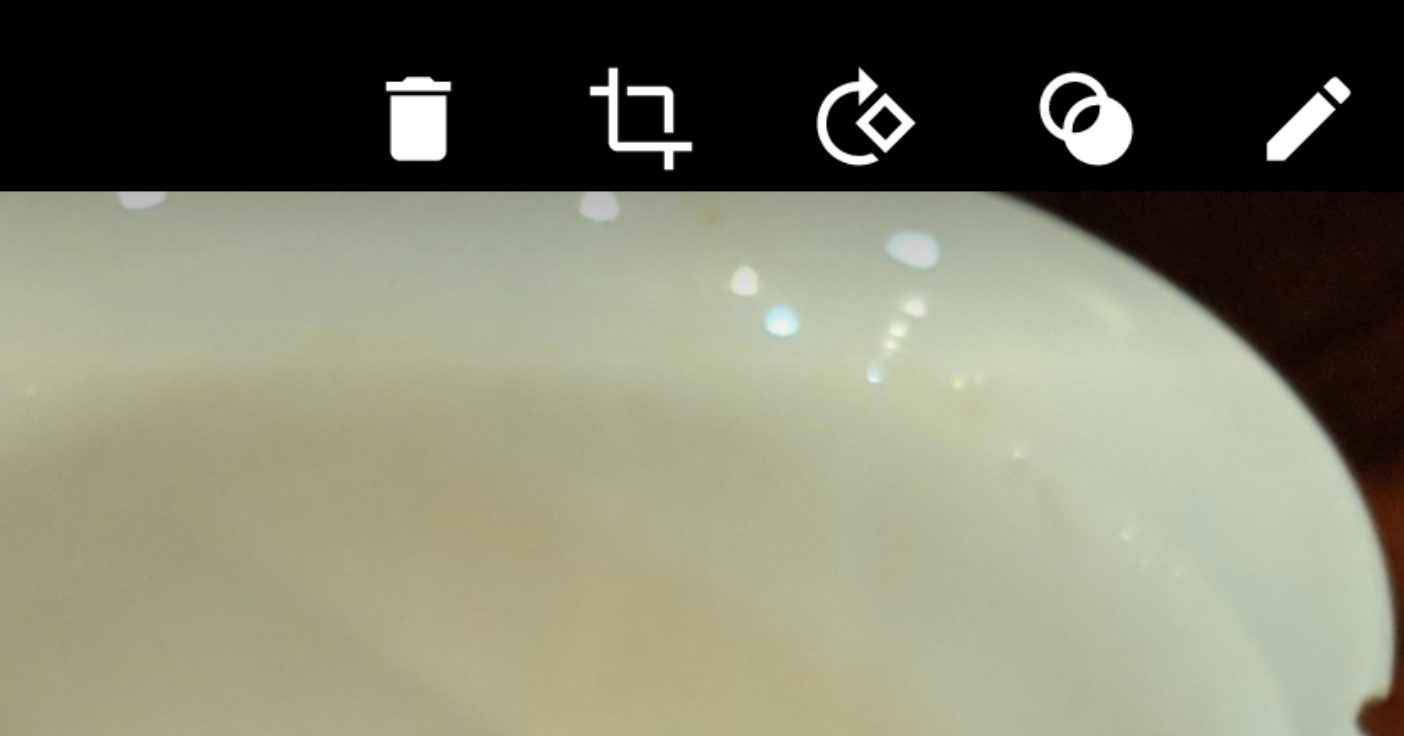


Onenoteアプリでできる画像編集 ドキュメントモード スマホ教室ちいラボ
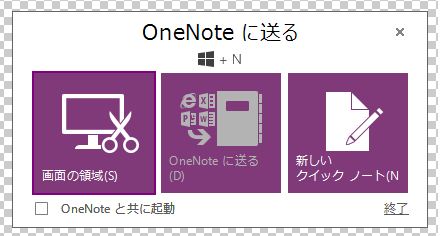


Onenoteを使ってディスプレイ画面のスクリーンショットをとる



Onedrive連携やocr機能が便利 Ms製スキャナアプリ Office Lens を試す アプリオ



写真をトリミングしよう Office 活用 Tips Microsoft Office



Onenoteで名刺管理 The Cabinet Of A Certain Care Manager



Iphoneで綴る老人日記 Onenote でナレッジマネジメントを
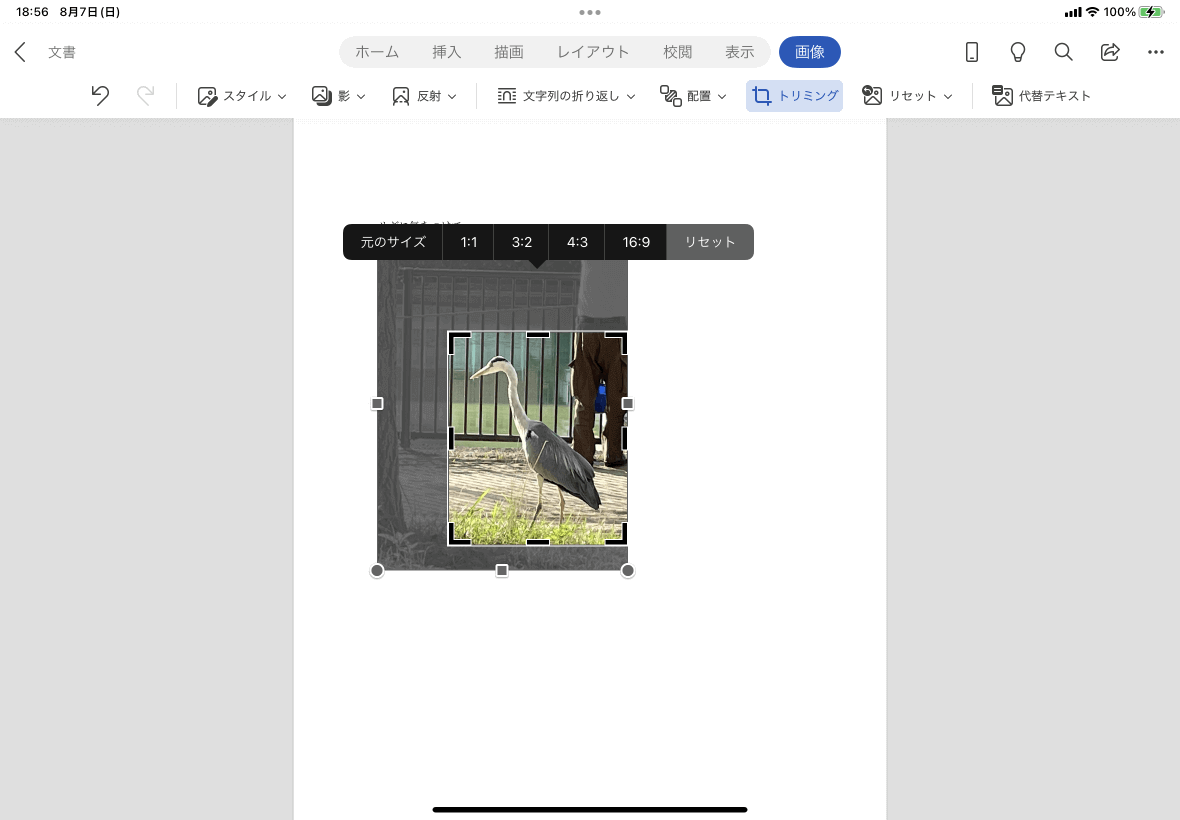


Word For Ipad 図のトリミングをリセットするには
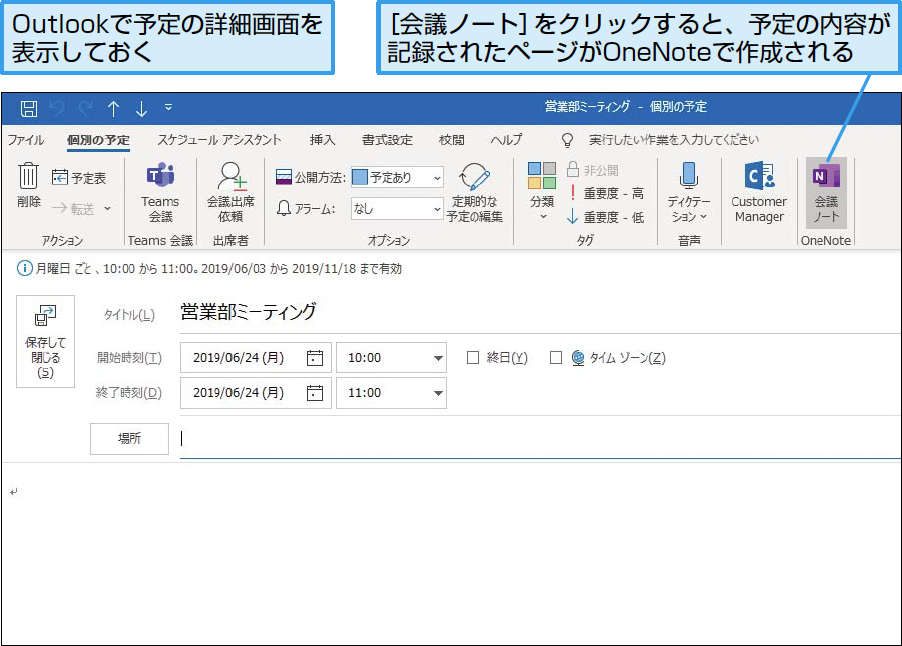


音声や写真を記録した資料をonenoteで作る できるネット


Evernoteからの移行ならonenoteが良いって本当 ゆるガジェchannel



Onenote For Ipad 画像を挿入するには



驚くばかり Pdf 切り取り 貼り 付け 画像ブログ
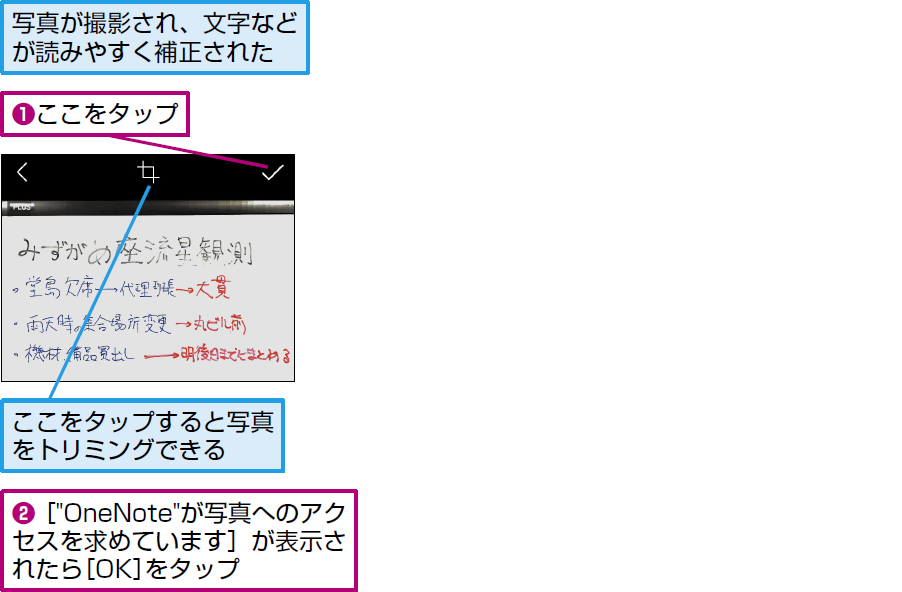


Iphoneでonenoteのメモをとろう Onenote できるネット
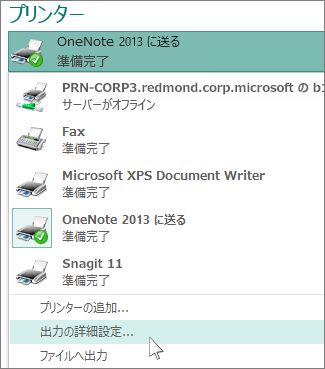


Publisher でトリミング マークを追加して印刷する Publisher


写真をトリミングしよう Office 活用 Tips Microsoft Office



ホワイトボード 書類 名刺を撮影するためのカメラアプリ Office Lens プログラミング生放送



Onenote研究 22日目 写真をページに取り込む Iphone Miee18maeta Note
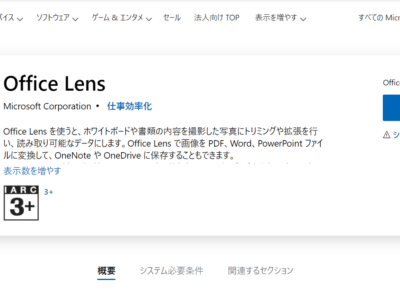


Office Wpteq
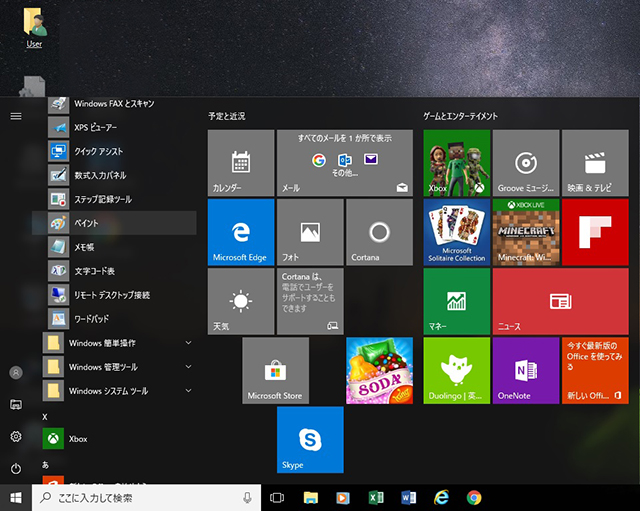


Windowsでトリミング オークション出品写真の撮り方
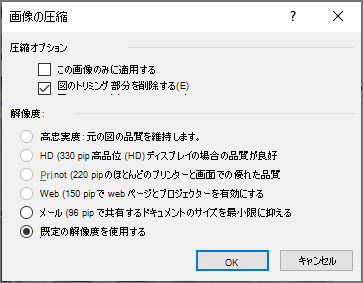


Word 文書のファイルサイズを縮小する Word
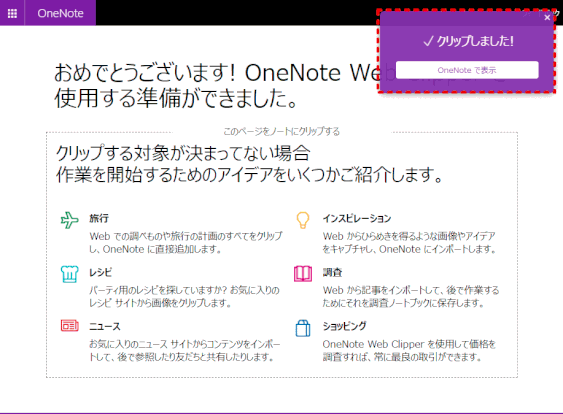


Onenote For Windows 10 その2 Wins10 ページ



の方法 Onenote を活用して充実した学生生活を送るために



ホワイトボード 書類 名刺を撮影するためのカメラアプリ Office Lens プログラミング生放送



Onenote For Windows 10 その2 Wins10 ページ
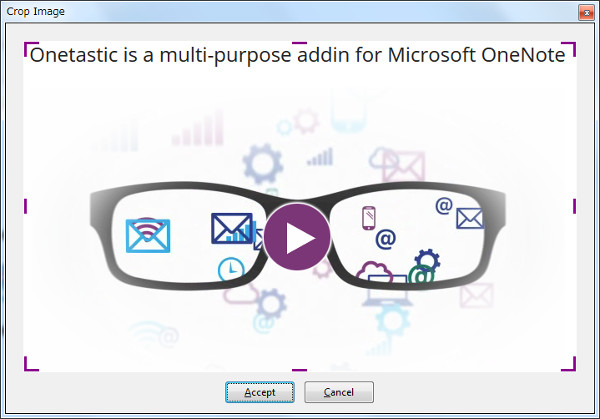


Onenote の図をトリミングするには Onenote 辞典



スマホ版 Onenote アプリの使いこなし方 アプリオ
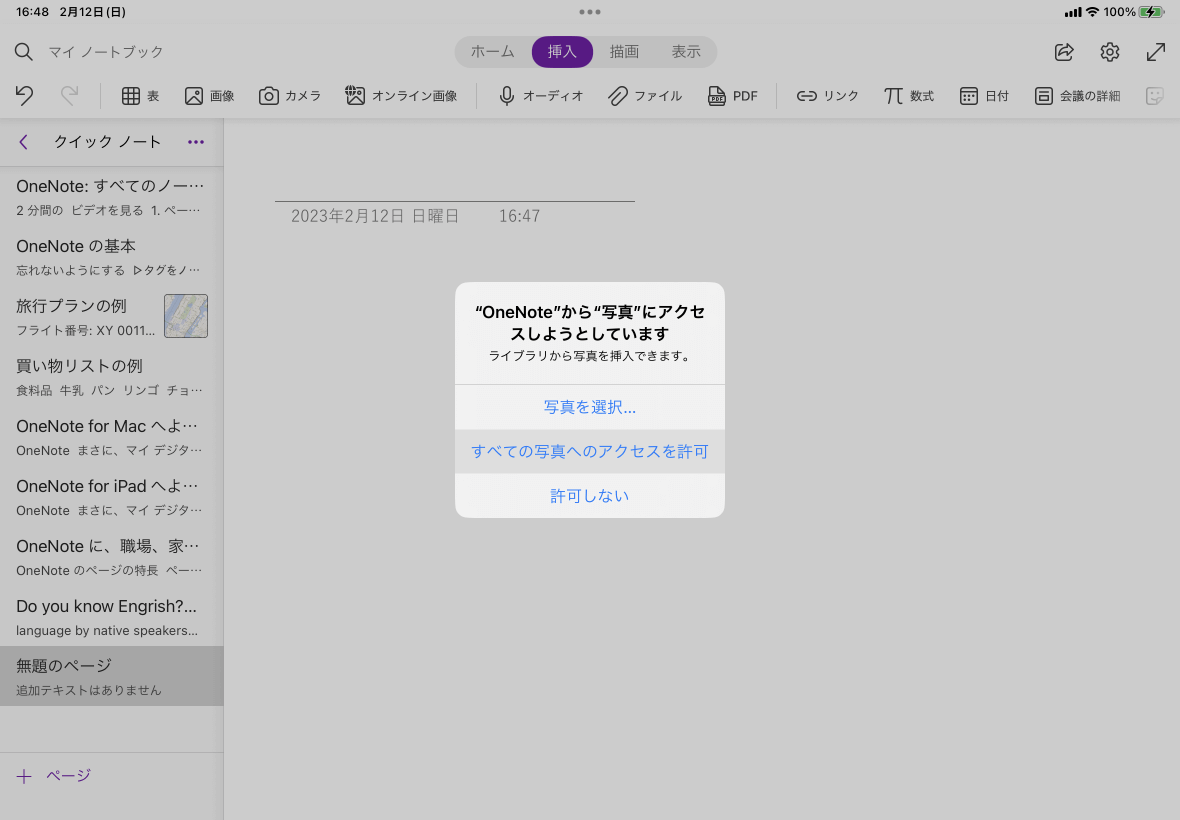


Onenote For Ipad 画像を挿入するには


紙の書類をスキャンしてデータ化 仕事や学業を助ける Office Lens
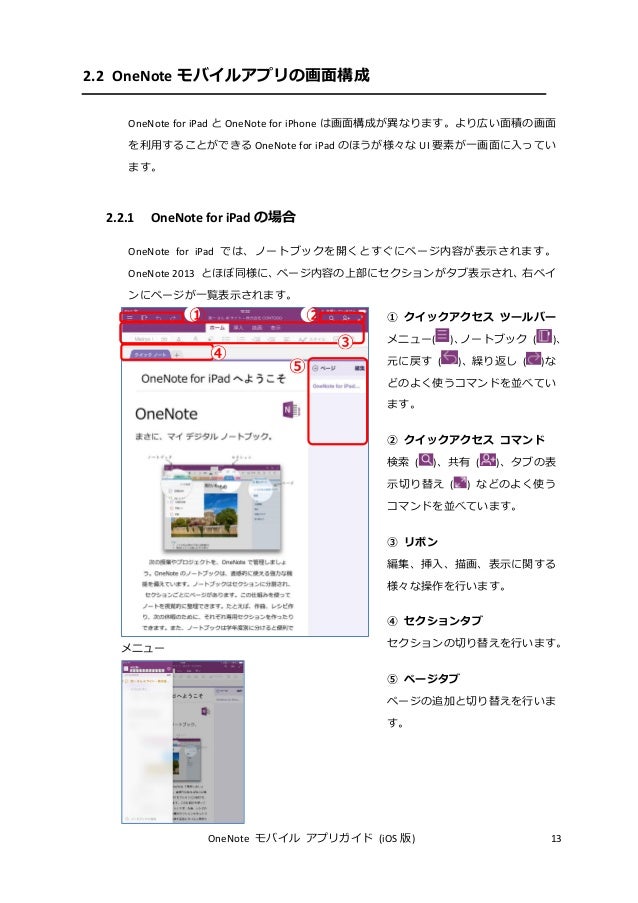


Onenote モバイル アプリ ガイド Ios
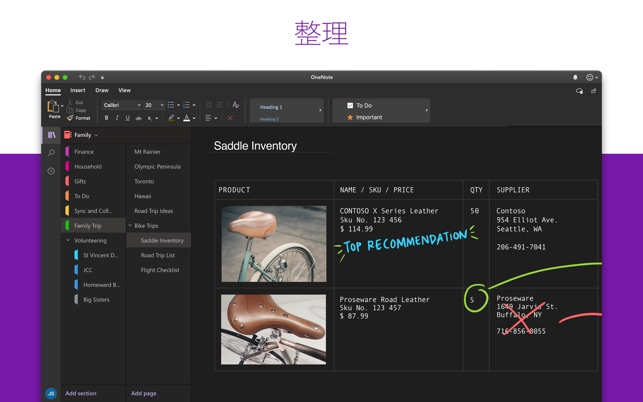


Microsoft Onenote をmac App Storeで
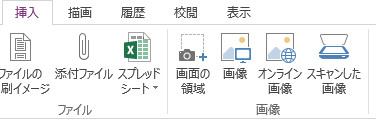


Onenote の図をトリミングするには Onenote 辞典
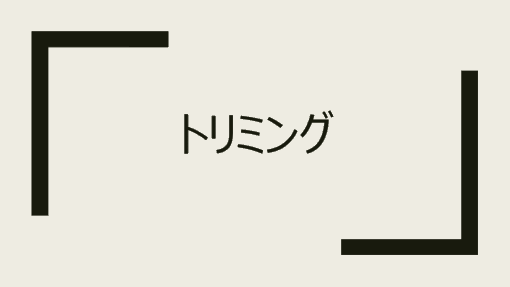


トリミング



G2orbnyn1eurbm
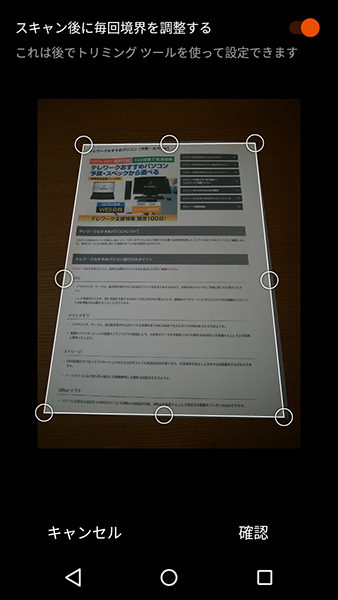


Office Lensでスマホをスキャナとして使う方法 パソコン工房 Nexmag
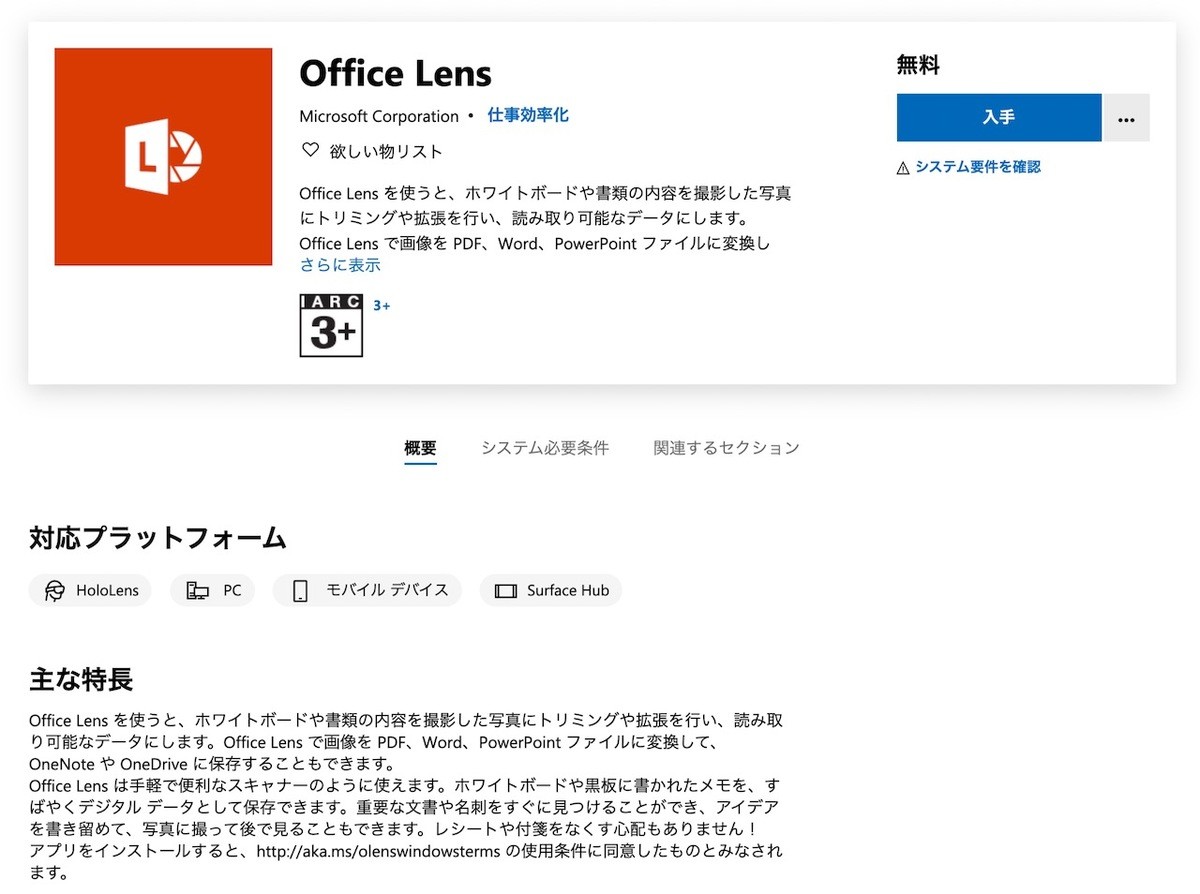


Windows版office Lens 年12月31日で配布停止 Microsoft Tech
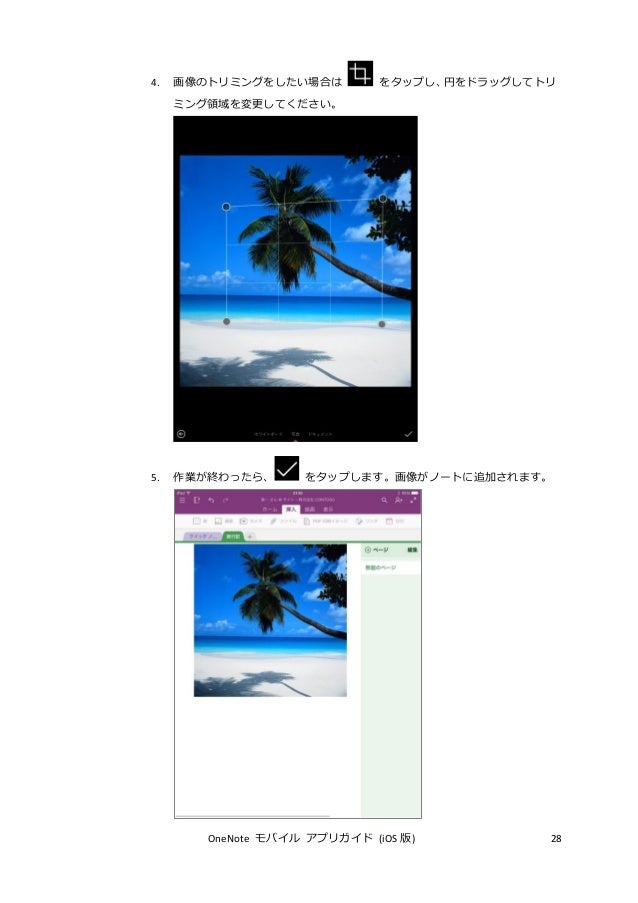


Onenote モバイル アプリ ガイド Ios
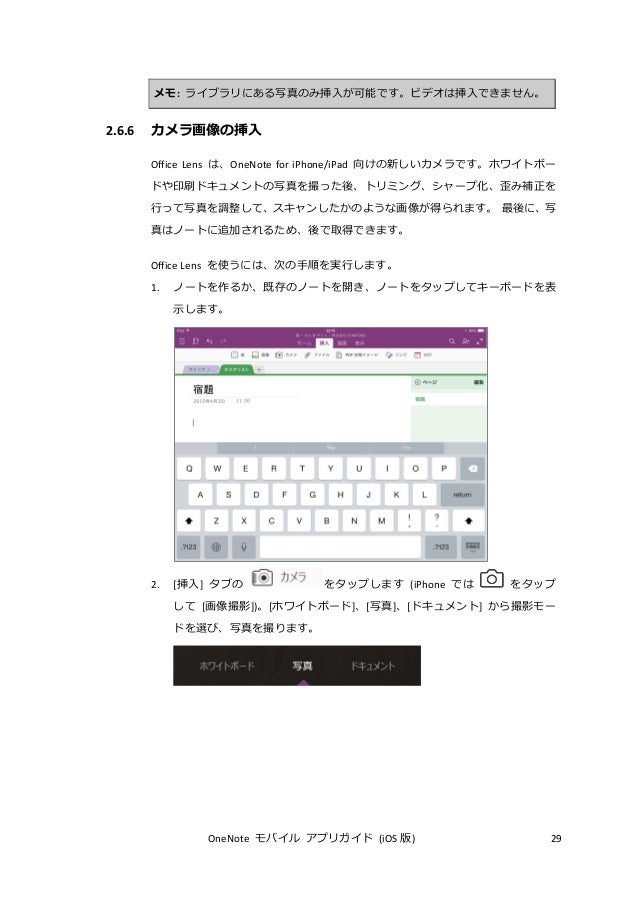


Onenote モバイル アプリ ガイド Ios
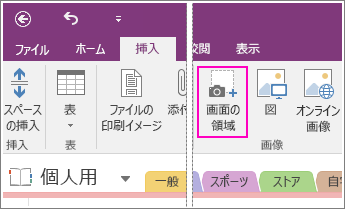


ノートに画面の領域を挿入する Onenote
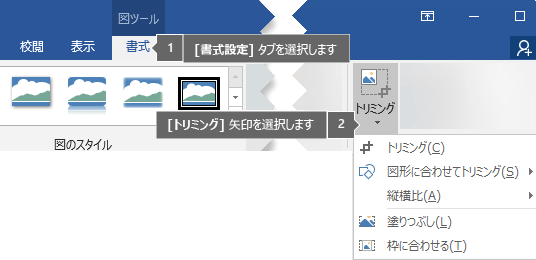


図を図形に合わせてトリミングする
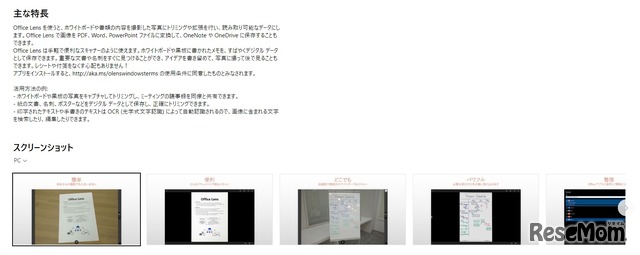


中学受験で親子に必要とされるpcスキルとは 小川先生インタビュー 6枚目の写真 画像 リセマム
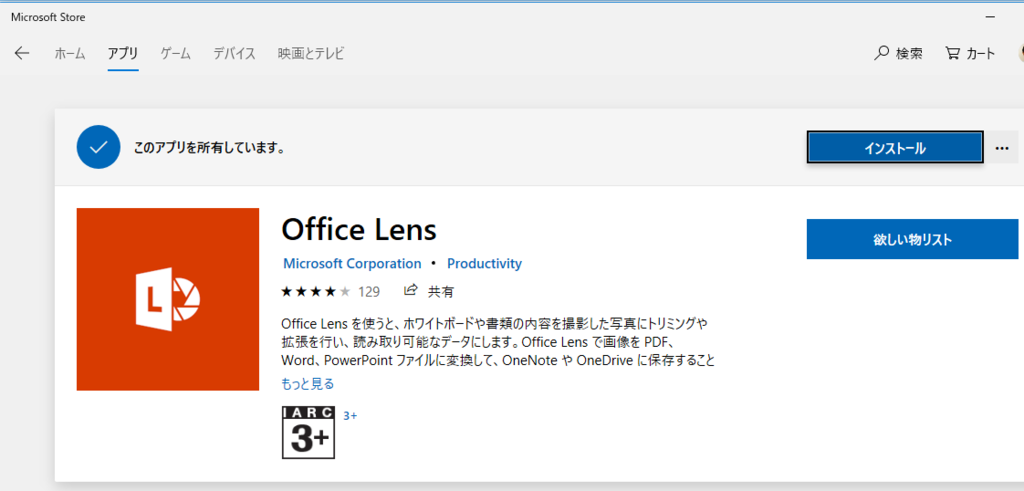


Office Lensにwindowsストア版があったので使ってみた いろいろやってみるにっき



Microsoft Onenote をmac App Storeで
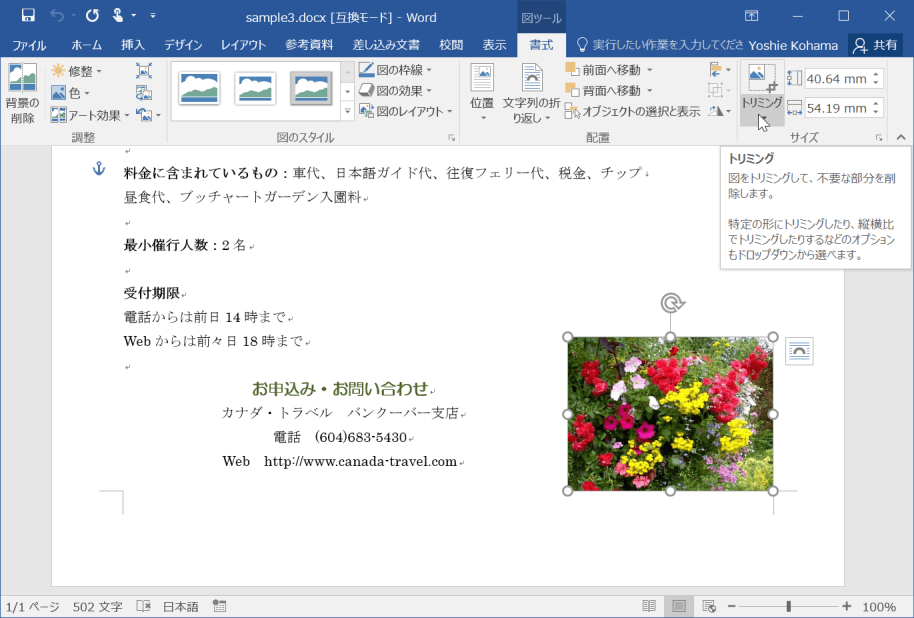


Word 16 図形に合わせてトリミングするには
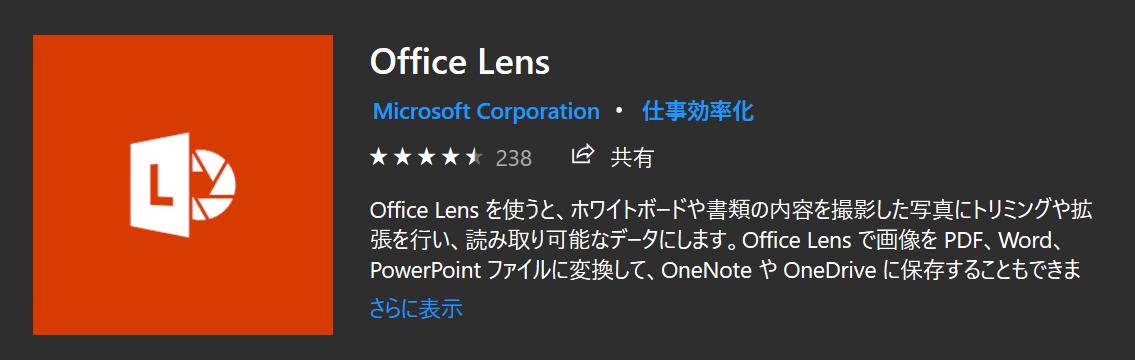


Office Lens Windows 10版がサービス終了へ Wpteq



の方法 Onenote を活用して充実した学生生活を送るために



Onenote セクションの使い方とは Onenote 辞典



Windows 10 Ver 1903 の 画面領域切り取り 世の中は不思議なことだらけ
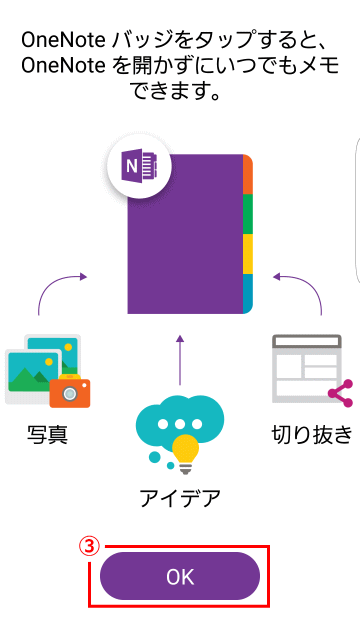


Onenote For Windows 10 その2 Wins10 ページ



Onenote 画像を貼り付ける



ビデオをトリミングすると映像品質が低下してしまう マイクロソフト コミュニティ



写真のサイズ変更方法 大きさの変更 容量の変更は違う トリミング いなわくtv



Onenote の図をトリミングするには Onenote 辞典



スマホ版 Onenote アプリの使いこなし方 アプリオ
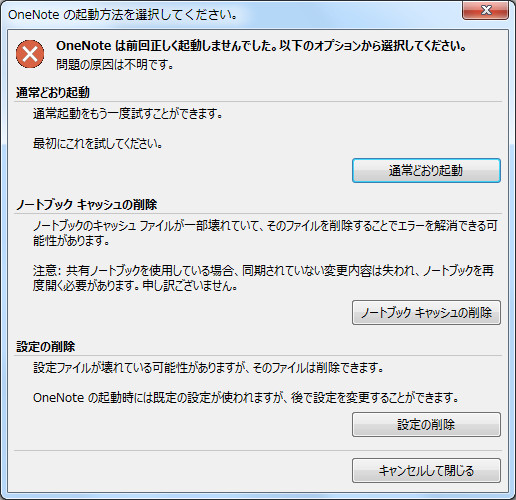


Onenote 同期エラーが出たときの対処方法とは Onenote 辞典
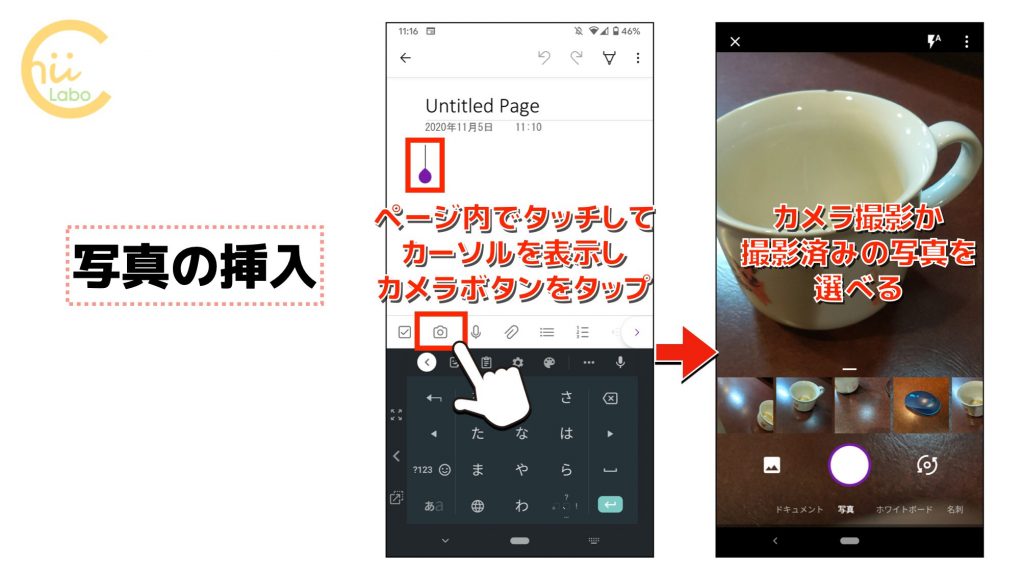


Onenoteアプリでできる画像編集 ドキュメントモード スマホ教室ちいラボ
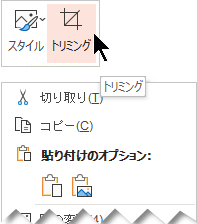


Office で図をトリミングする



の方法 Onenote を活用して充実した学生生活を送るために
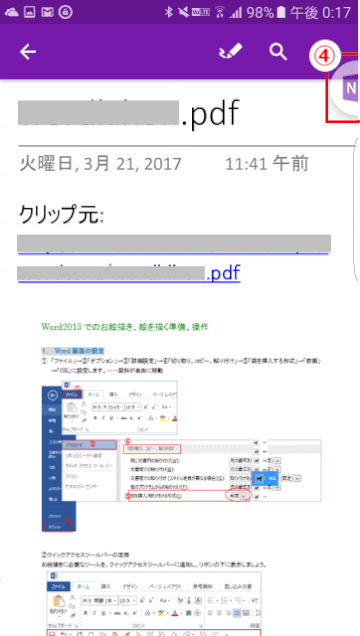


Onenote For Windows 10 その2 Wins10 ページ


Microsoft Onenote をapp Storeで



Onenote For Ipad 画像を挿入するには



0 件のコメント:
コメントを投稿